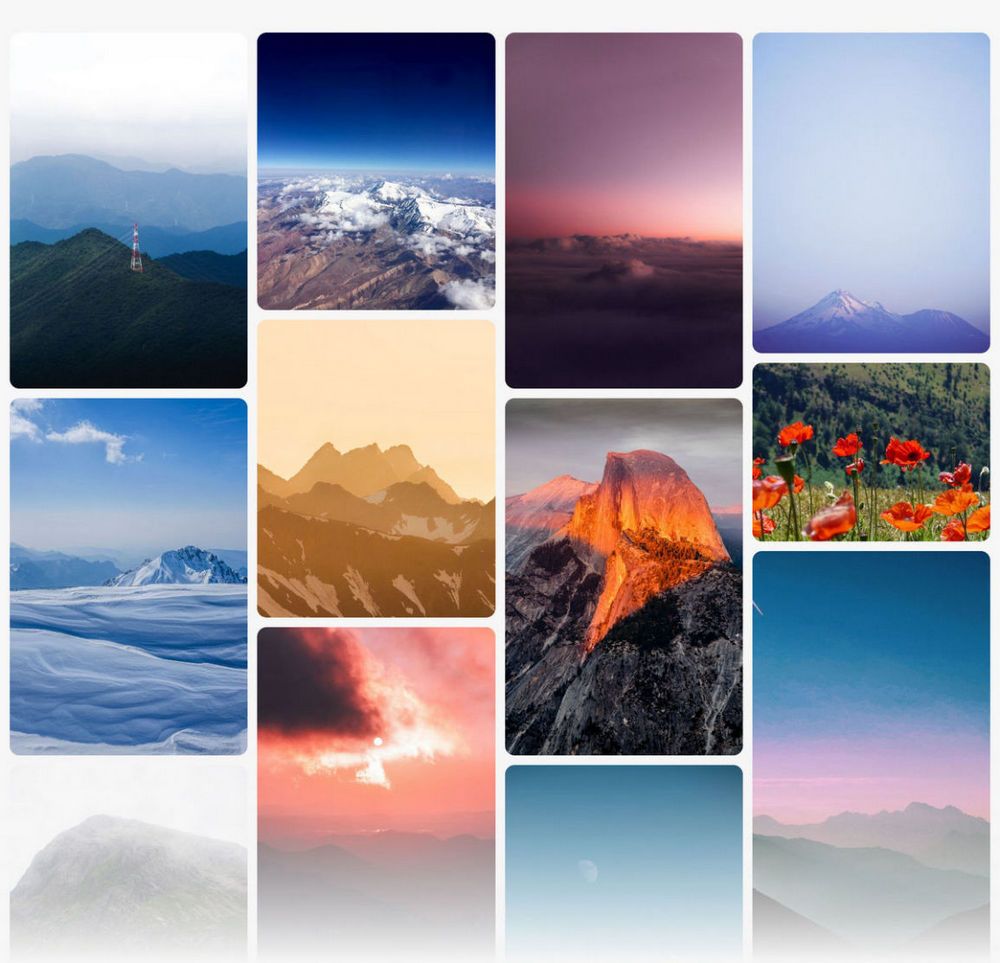
Pinterest Feed
Connect your Pinterest board, and your feed is ready! Add it to your page as a gallery or slider with photo descriptions or without them.
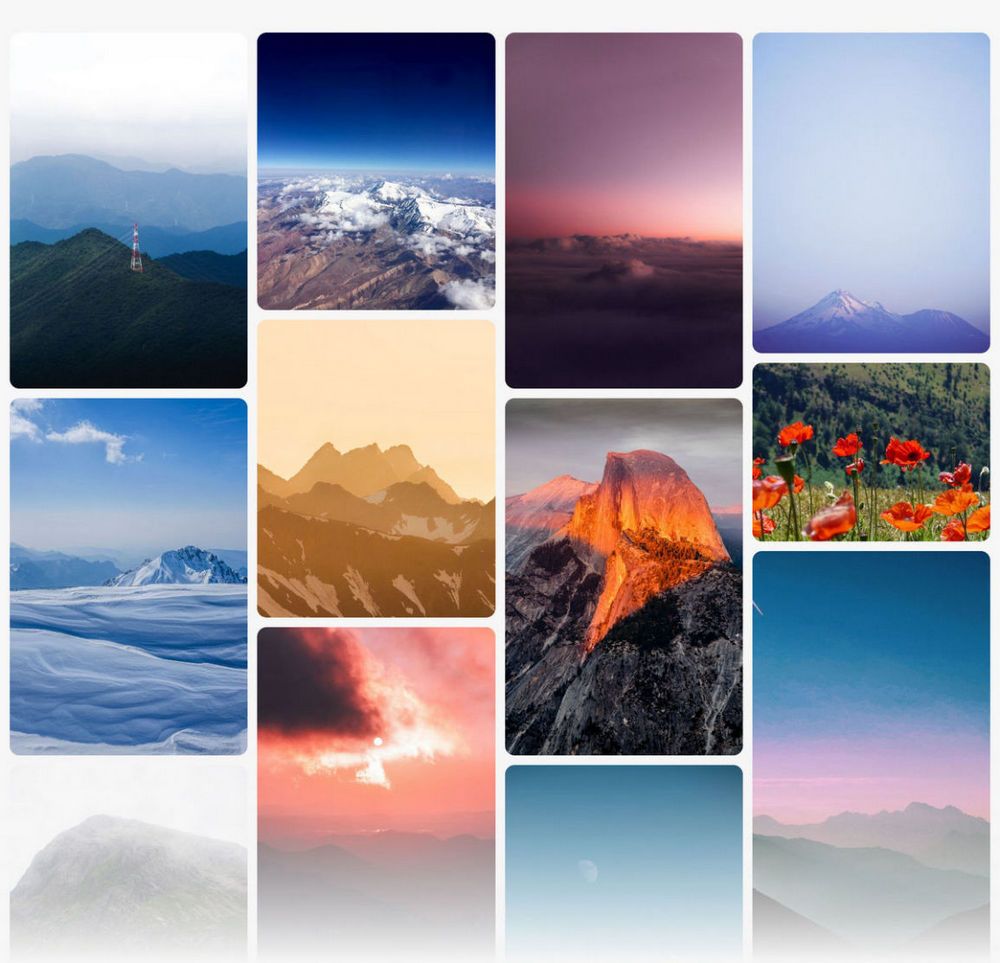
Connect your Pinterest board, and your feed is ready! Add it to your page as a gallery or slider with photo descriptions or without them.
You can connect this widget to your boards in a few clicks.
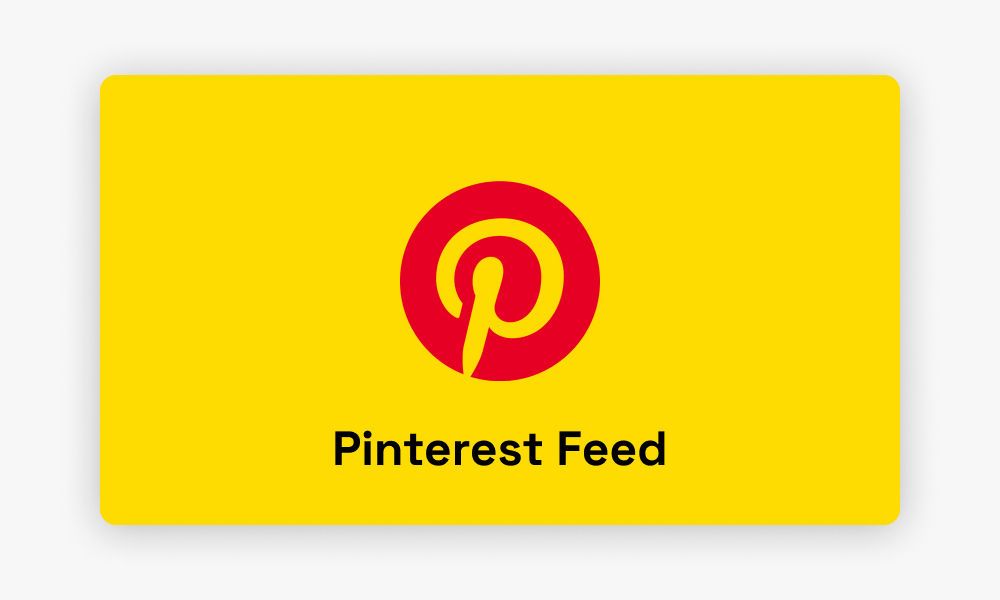
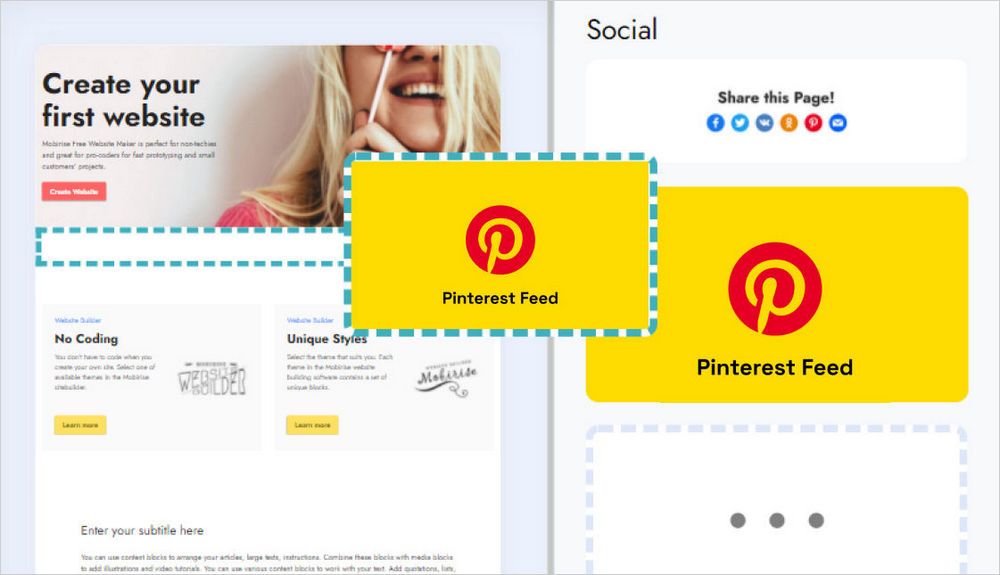
Add a widget block to your page
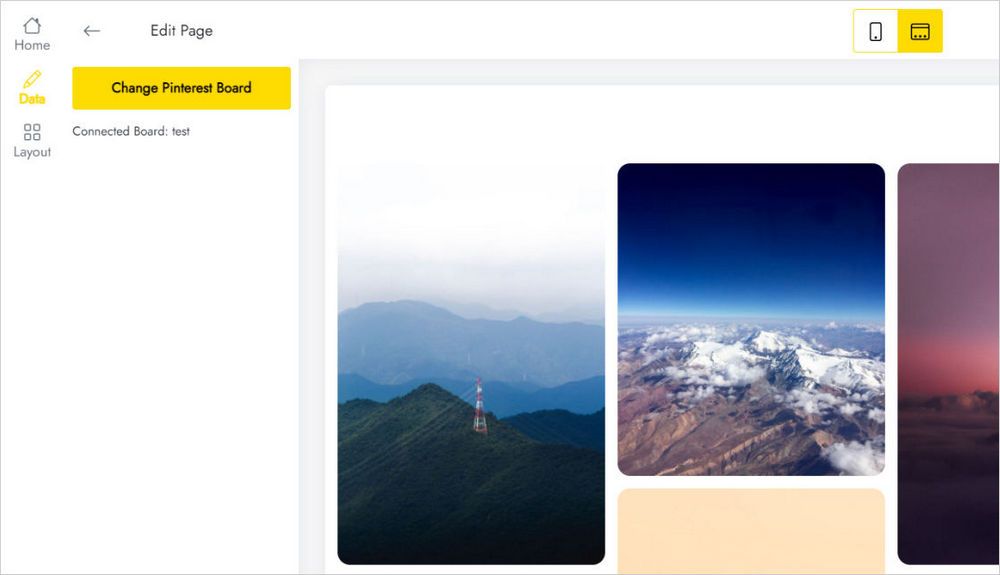
Connect your board on the Data tab
Open the Data tab for your feed. Click on the Connect Pinterest Board button, give access, and select the board you want to show.
Find the Pinterest Feed block on the Extensions Menu and add it. Then add the Pinterest Feed block to your page.
You can create a total of 5 widgets.
You can save the Pinterest Feed block to User Blocks and add it from there. Or add a new Pinterest Feed block and in the editor select an existing Pinterest Feed in the "Home" menu.
In the editor, select Data and click the "Remove" button at the bottom of the panel. Warning: Once you delete Pinterest Feed, it will be deleted in all projects and published sites. This action cannot be undone.
Warning! Once you delete Pinterest Feed in the editor, this Pinterest Feed will be deleted from all projects and published sites. This action cannot be undone. If this Pinterest Feed is already in use on published sites, you can change its content or appearance without editing the site itself.
Pinterest Feed is developed by ElectricBlaze, a partner of Mobirise.
Write to the general support address [email protected], adding ElectricBlaze anywhere in the body of the email. The email will automatically be forwarded to ElectricBlaze.
Yes, users with a valid Mobirise Kit license can use Pinterest Feed for no additional charge during the license period. You can also buy Pinterest Feed as a separate extension.
After the license expires, you will not be able to add or edit the Pinterest Feed block. Published sites can show a "Your license has expired" alert on top of the block.